Utiliser Picasa pour préparer vos photos
Jeudi 5 mars 2009 -

Lorsque vous prenez des photos avec votre appareil, celui-ci créé des images beaucoup trop lourdes pour les mettre de suite sur votre site internet ; de plus, avant de la publier sur votre boutique, vous allez très probablement devoir les recadrer quelque peu, voire ajuster leurs couleurs si le rendu n'est pas convaincant. Picasa est un outil gratuit qui va vous permettre de gérer tout cela en quelques clics.
Télécharger et installer Picasa
Pour commencer, rendez-vous sur le site officiel de Picasa à l'adresse suivante : http://picasa.google.fr , vous y trouverez un lien qui vous invite à télécharger le logiciel. Lancez ensuite le programme Picasa3-setup.exe et suivez les instructions. Picasa va alors scanner votre ordinateur pour trier et référencer vos photos dans son index. Une fois l'opération terminée, vous pouvez commencer à travailler.
Utiliser Picasa pour travailler vos images avant leur mise en ligne
En premier lieu, choisissez une image dans votre bibliothèque ; en double cliquant dessus, vous allez l'ouvrir et pouvoir commencer à effectuer quelques petites retouches.
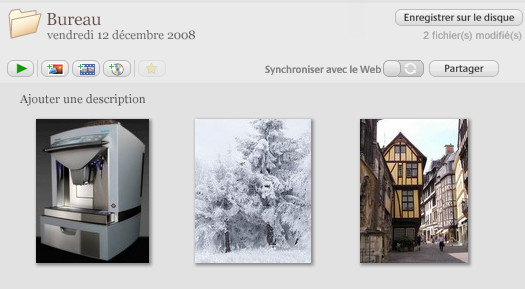
Un menu s'ouvre alors à gauche, proposant toute une série d'outils pour retoucher la photo : ret. simples, réglages et effets. Pour recadrer la photo, sélectionnez l'outil "recadrer", en haut à gauche.
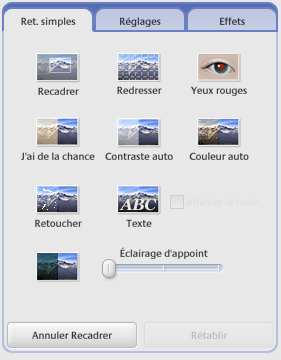
Le nouveau menu qui s'affiche alors vous demande de choisir un rapport ; un petit conseil : choisissez toujours le même pour avoir des photos de tailles uniformes, l'effet sera beaucoup plus esthétique sur votre site (et surtout ça évitera d'avoir un design tout décousu qui alterne entre grandes et petites photos). Dans l'exemple qui suit, j'ai choisi d'utiliser le rapport 4/3 en paysage.
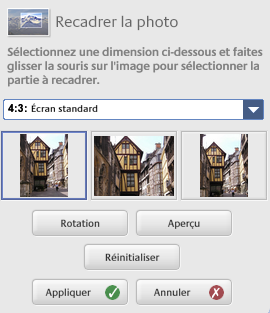
Vous avez ensuite le choix entre les différentes dispositions de ce format. Une sorte de "masque" s'affiche alors sur la photo à retoucher : vous pouvez l'élargir ou le rétrécir, le mettre en "portrait" ou en "paysage" (en cliquant sur le bouton "rotation"). Lorsque vous appliquez ce masque, la photo est rognée.

Il ne reste plus qu'à exporter cette image et l'enregistrer. Pour ce faire, allez dans "Fichier > exporter la photo vers le dossier". Une fenêtre s'ouvre alors pour vous demander où exporter cette photo ; je vous conseille de créer un dossier dans lequel vous stockerez toutes les photos redimensionnées.
Vous pouvez enfin choisir de redimensionner votre photo ; pour que l'affichage se fasse correctement sur votre site, attribuez-lui une largeur d'environ 600 px. Faites de même pour toutes les images que vous retoucherez, pour garder une forme de cohérence entre elles une fois sur le site.
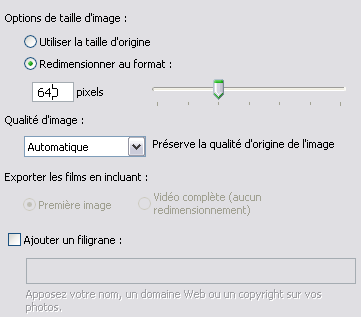
Notez également qu'il est possible d'apposer un filigrane automatiquement sur la photo, ce qui s'avère très pratique pour publier des photos protégées. Cochez alors la case "ajouter un filigrane", puis écrivez ce qu'il doit contenir dans le champ qui suit.
Picasa : un outil aux nombreuses fonctionnalités
Si vous vous amusez à "fouiller" un peu le logiciel, vous verrez qu'il offre pas mal d'autres fonctionnalités, comme la création d'albums ou de montage, la publication directe sur votre compte google, etc... Ca fera peut-être l'objet d'un prochain billet d'ailleurs !
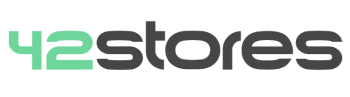
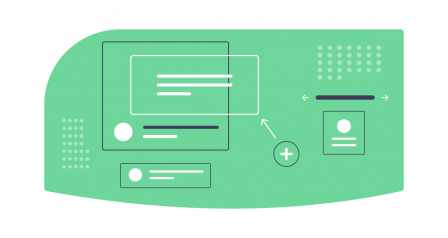

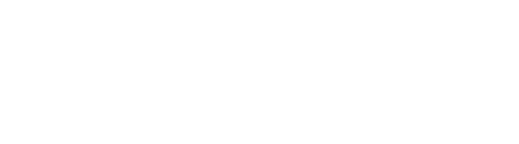



 Tous droits réservés - 2025
Tous droits réservés - 2025